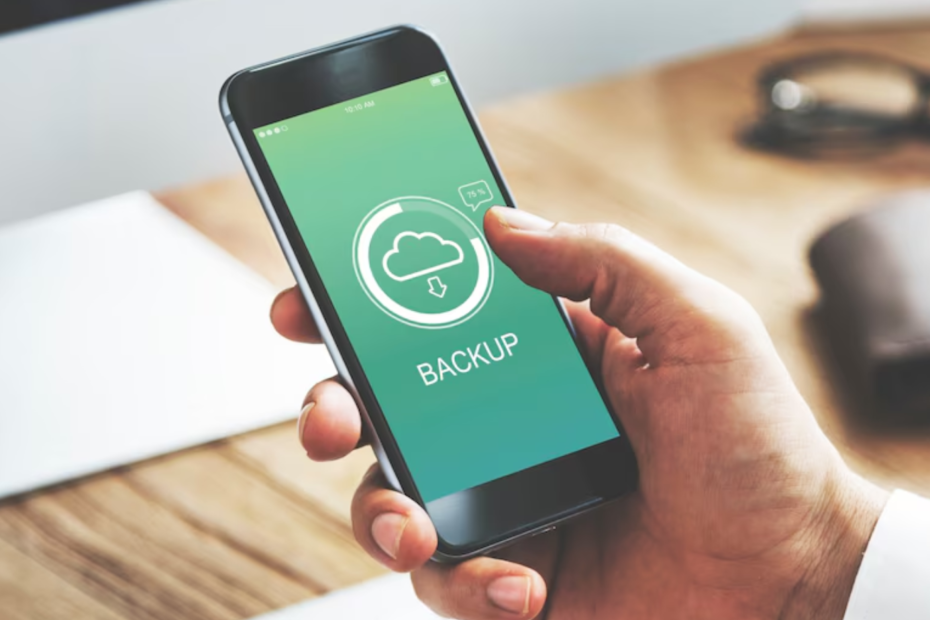Come ripristinare iPhone come nuovo? E perché farlo?
Stai cercando informazioni utili e veloci su come ripristinare l’iPhone come nuovo? Continua a leggere: ti spiegheremo tutto passo dopo passo.
Se stai cercando istruzioni in merito al ripristino dell’iPhone, potresti aver riscontrato uno o più di questi problemi nell’utilizzo dello smartphone:
- Dispositivo lento: con il tempo, i dispositivi possono diventare più lenti a causa di app in eccesso, file temporanei o processi in background che consumano risorse. Ripristinare l’iPhone come nuovo può aiutare a liberare memoria e risolvere questi problemi di lentezza;
- Bug e problemi software: se riscontri errori o malfunzionamenti frequenti, come blocchi delle app, crash o altre anomalie, un ripristino alle impostazioni di fabbrica può eliminare i dati danneggiati e reinstallare il sistema operativo, riportando il dispositivo alla stabilità iniziale;
- Spazio insufficiente: a volte, nonostante la cancellazione manuale dei file, il dispositivo continua a risultare saturo. Con il ripristino, puoi cancellare completamente i dati non necessari e partire da zero, liberando così tutto lo spazio disponibile.
Un altro motivo che spinge gli utenti a ripristinare l’iPhone è la prospettiva di una vendita. Infatti, prima di vendere o regalare il tuo iPhone, è indispensabile rimuovere tutte le informazioni personali. Il ripristino alle impostazioni di fabbrica elimina definitivamente i dati e le impostazioni, rendendo il dispositivo sicuro per te e per un nuovo utente.
Ripristinare l’iPhone, dunque, è un’operazione utile e necessaria in specifiche occasioni. Tuttavia, come anticipato, ricorda che il ripristino eliminerà i tuoi dati in modo permanente. Pertanto, è essenziale eseguire un backup in anticipo se desideri conservare foto, documenti o informazioni preziose.
Come ripristinare iPhone: attenzione al backup
Il backup è il primo procedimento che devi eseguire per ottenere il ripristino del tuo iPhone.
Come riportato nella pagina ufficiale Apple, esistono diversi metodi per eseguire un backup: la scelta dipende dalle tue preferenze e dalle risorse disponibili.
Vediamole nel dettaglio:
Backup su iCloud
Con il backup su iCloud, il servizio di archiviazione online di Apple, avrai una copia sicura dei tuoi dati in qualsiasi momento, accessibile ovunque ci sia una connessione Internet.
Puoi scegliere di eseguire il backup manualmente o di configurare un backup automatico.
Vediamo nel dettaglio i passaggi del backup manuale:
- Assicurati che il tuo iPhone sia connesso a una rete Wi-F;
- Vai su “Impostazioni” e tocca il tuo nome in alto per aprire le opzioni del tuo account;
- Tocca “iCloud” e poi “Backup iCloud”;
- Seleziona “Esegui backup adesso”. Durante l’esecuzione del backup, mantieni il dispositivo connesso alla rete Wi-Fi fino al completamento del processo.
Al termine, vedrai la data e l’ora dell’ultimo backup effettuato.
Se visualizzi un avviso che indica che lo spazio di archiviazione su iCloud è insufficiente, segui le istruzioni sullo schermo per acquistare spazio aggiuntivo, se necessario.
Per il backup automatico, invece, dovrai seguire queste indicazioni:
- Vai su Impostazioni > [il tuo nome] > iCloud > Backup iCloud e assicurati che l’opzione “Esegui il backup di [dispositivo]” sia attivata;
- Collega il dispositivo a una fonte di alimentazione;
- Connetti il dispositivo a una rete Wi-Fi;
- Assicurati che lo schermo del dispositivo sia bloccato.
Se riscontri problemi di spazio durante il backup, ti verrà richiesto di acquistare ulteriore spazio iCloud per completare il processo.
Configurando il backup automatico, il tuo iPhone eseguirà il backup in modo continuo e senza intervento manuale: in questo modo, i tuoi dati saranno sempre aggiornati e protetti.
Backup su Mac
Il backup su Mac ti permette di avere una copia locale dei tuoi dati, utile in caso di sostituzione, smarrimento o danneggiamento del dispositivo.
Per eseguire il backup su un Mac con macOS Catalina o versioni successive, utilizza Finder seguendo questi passaggi:
- Apri il Finder: su macOS Catalina o versioni successive, Finder sostituisce iTunes per la gestione dei dispositivi;
- Collega il dispositivo: utilizza un cavo USB per collegare l’iPhone, l’iPad o l’iPod touch al Mac;
- Autorizza il dispositivo: se richiesto, inserisci il codice del dispositivo o autorizza la connessione al computer seguendo le istruzioni sullo schermo;
- Seleziona il dispositivo: una volta che il dispositivo è collegato e autorizzato, apparirà nella barra laterale di Finder. Se non lo vedi, controlla il cavo o prova a utilizzare un’altra porta USB;
- Esegui il backup: fai clic su “Esegui backup adesso”. Il Mac inizierà a copiare tutti i dati del dispositivo;
- Controlla il backup: al termine del processo, Finder mostrerà la data e l’ora dell’ultimo backup effettuato. In questo modo puoi assicurarti che il backup sia stato completato correttamente e che i tuoi dati siano al sicuro.
Seguendo questi passaggi, avrai un backup completo del tuo dispositivo sul tuo Mac, pronto per essere utilizzato in caso di necessità.
Backup su un PC
Con questa scelta avrai una copia dei tuoi dati localmente nel tuo PC sempre a tua disposizione.
Ecco come procedere utilizzando iTunes o l’app Dispositivi Apple (se disponibile):
- Apri iTunes o l’app Dispositivi Apple: su un PC Windows, puoi utilizzare l’app Dispositivi Apple. Se non l’hai installata, apri iTunes;
- Collega il dispositivo al PC: utilizza il cavo USB per collegare l’iPhone, l’iPad o l’iPod touch al computer. Assicurati che il cavo sia compatibile e che sia ben collegato;
- Autorizza il dispositivo: se richiesto, inserisci il codice del dispositivo o autorizza la connessione al PC seguendo le istruzioni visualizzate;
- Seleziona il dispositivo: una volta che il dispositivo è collegato e autorizzato, apparirà nell’app Dispositivi Apple o nella barra dei menu di iTunes. Se non lo vedi, prova a utilizzare un’altra porta USB o verifica il cavo;
- Esegui il backup: fai clic su “Esegui backup adesso” nella schermata Generali (nell’app Dispositivi Apple) o Riepilogo (in iTunes). Il PC inizierà a copiare tutti i dati del dispositivo;
- Controlla il backup: al termine del processo, iTunes o l’app Dispositivi Apple mostreranno la data e l’ora dell’ultimo backup effettuato, così puoi assicurarti che sia stato completato correttamente.
Questi semplici passaggi ti permettono di avere un backup completo del tuo dispositivo su PC, utile in caso di problemi o per trasferire i dati su un nuovo dispositivo in futuro.
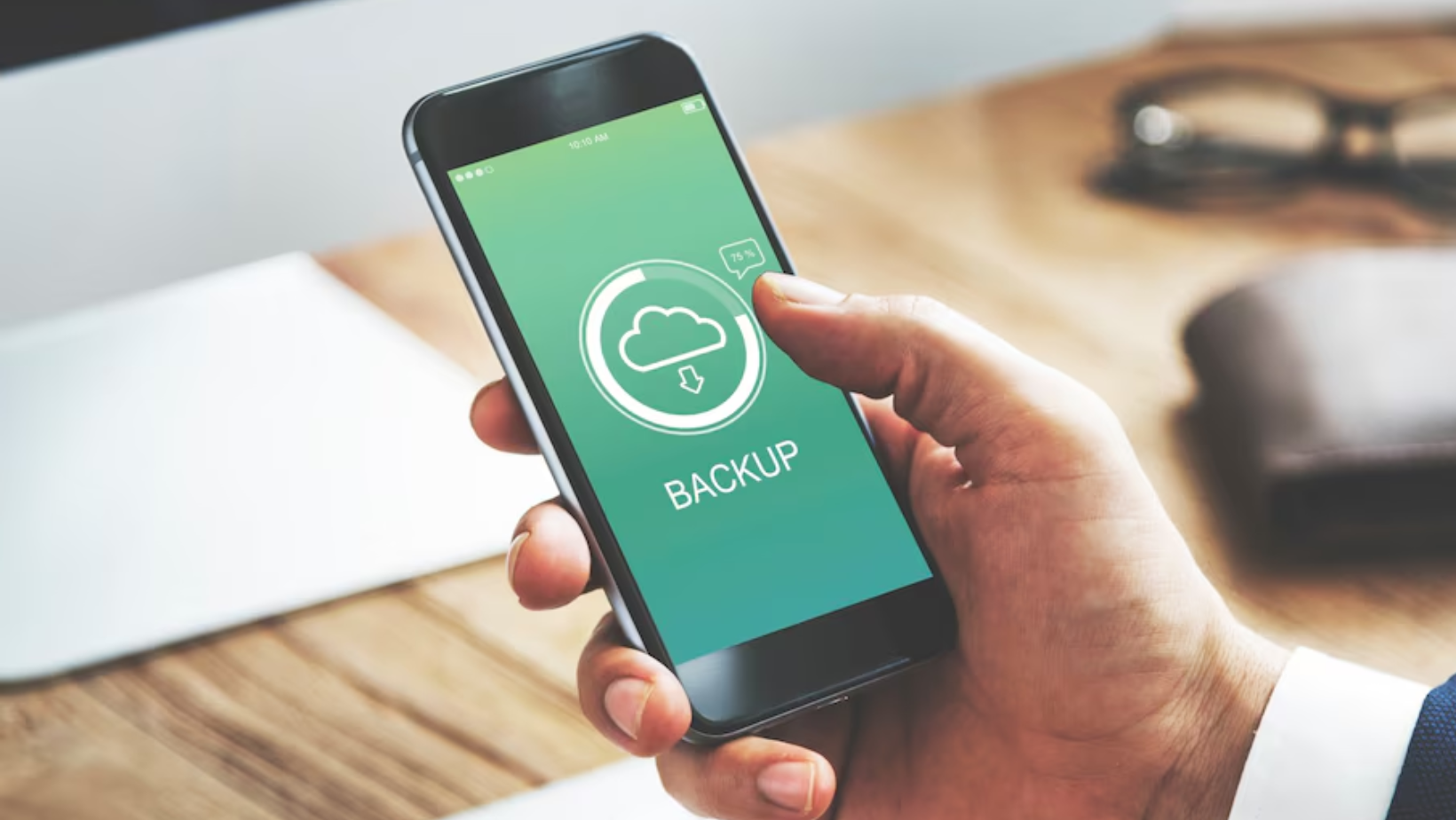
Come ripristinare iPhone: i passaggi
Dopo aver completato il backup nella modalità che preferisci, puoi procedere con il ripristino dell’iPhone.
Per ripristinare l’iPhone è sufficiente seguire alcuni passaggi molto semplici. Eccoli nel dettaglio:
- Accedi alle impostazioni di ripristino: vai su Impostazioni > Generali > Trasferisci o ripristina iPhone. Qui troverai l’opzione “Inizializza contenuto e impostazioni”. Tocca questa voce per procedere;
- Inizializza il dispositivo: dopo aver selezionato l’opzione di inizializzazione, inserisci il tuo codice o la password dell’Account Apple, se richiesto;
- Conferma l’inizializzazione: una volta confermata l’operazione, il dispositivo inizierà a cancellare tutti i dati. Questo processo potrebbe richiedere alcuni minuti. Una volta terminato, il tuo iPhone si riavvierà come un dispositivo nuovo, pronto per essere configurato da zero o per un nuovo proprietario.
Se non riesci a completare il processo o se il dispositivo è bloccato, potresti dover collegare l’iPhone a un computer e ripristinarlo tramite iTunes o Finder.
A chi rivolgersi per ripristinare l’iPhone come nuovo?
Ripristinare l’iPhone come nuovo è un’operazione relativamente semplice, e seguendo i passaggi descritti è possibile completarla in modo autonomo.
Tuttavia, se preferisci ricevere supporto o hai dubbi durante il processo, puoi sempre rivolgerti a un centro di assistenza: i negozi Apple offrono un servizio di supporto tecnico per aiutarti a ripristinare il tuo dispositivo in modo sicuro e senza rischi.
In alternativa, puoi rivolgerti a centri di riparazione smartphone affidabili, come Tecnocell a Bologna, dove i nostri tecnici ti guideranno passo dopo passo o effettueranno il ripristino per te.
Contattaci: siamo a tua disposizione!